Trong thời gian qua, Đỗ Bảo Nam Blog đã nhận được nhiều sự quan tâm của các bạn về các video về Powerpoint mà mình đang chia sẻ. Trong đó nhiều bạn có hỏi về Phương Pháp vẽ biểu đồ trong Powerpoint, hay tạo hiệu ứng cho biểu đồ… Đây là một nội dung rất hay, được sử dụng khá nhiều khi làm bài thuyết trình. Và đó cũng là nội dung của bài số 10 trong chuỗi các video chia sẻ về Phương Pháp sử dụng Powerpoint trên kênh Đỗ Bảo Nam Blog. Nội dung của bài 10, Đỗ Bảo Nam Blog sẽ chia sẻ chi tiết về Phương Pháp vẽ các loại biểu đồ (như hình cột, hình tròn, biểu đồ 3D…), Phương Pháp chèn dữ liệu và Phương Pháp tạo hiệu ứng cho biểu đồ trong Powerpoint.
Bạn đang xem : Phương Pháp vẽ biểu đồ tròn trong powerpoint 2010
Và hiện tại, Đỗ Bảo Nam Blog đang sử dụng phiên bản Powerpoint 2019. Đây cũng là phiên bản đang được sử dụng phổ biến ở thời điểm hiện tại cũng như nhiều năm tiếp theo. Giao diện của Powerpoint 2019 cũng tương tự như các phiên bản trước đó như 2013, 2016… Do vậy, nếu bạn đang sử dụng các phiên bản trên, các bước chèn biểu đồ vào Powerpoint bạn thực hiện hoàn toàn tương tự nhau. Chỉ với các phiên bản Powerpoint cũ hơn, như 2010, 2007 hoặc 2003, thì giao diện phần mềm có nhiều điểm khác nhau. Tuy nhiên về cơ bản, các bước bạn làm hoàn toàn tương tự.
Phương Pháp Vẽ Biểu Đồ Tròn Trong Powerpoint 2010, Hướng Dẫn Tạo Biểu Đồ Trên Powerpoint
Video hướng dẫn Phương Pháp chèn biểu đồ vào Powerpoint 2013, 2016, 2019…
Để bạn hoàn toàn có thể trực tiếp xem nội dung mà Đỗ Bảo Nam Blog san sẻ, mình đã sẵn sàng chuẩn bị sẵn một video minh họa. Thời gian của video khá ngắn, những thông tin san sẻ ngắn gọn, súc tích và dễ hiểu. Bạn hoàn toàn có thể trực tiếp xem nội dung trong video để làm chủ các thao tác chèn biểu đồ, đổi khác tài liệu và tạo hiệu ứng cho biểu đồ. Mời các bạn đón xem :Video chia sẻ về Phương Pháp vẽ các loại biểu đồ trong Powerpoint.
#M814242ScriptRootC1328878 { min-height: 300px; }
Hướng dẫn Phương Pháp chèn biểu đồ vào Powerpoint qua hình ảnh minh họa
Video san sẻ về Phương Pháp vẽ các loại biểu đồ trong Powerpoint .
Nếu như bạn đã biết Phương Pháp chèn ảnh vào Powerpoint, chèn video hoặc các đối tượng khác thì việc vẽ biểu đồ cũng gần tương tự như vậy. Thao tác thực hiện khá đơn giản. Bạn chỉ cần làm theo các bước sau:
Bước 01: Chọn slide cần chèn biểu đồ vào PowerpointBước 02: Click chuột vào Insert trên menu, chọn Chart (có hình biểu đồ cột).Bước 03: Chọn loại biểu đồ bạn muốn chèn vào slide và nhấp OK. Powerpoint hỗ trợ bạn có thể vẽ được rất nhiều loại biểu đồ như hình trụ, hình tròn, đường thẳng, biểu đồ 3D… Bạn chỉ cần click vào mỗi loại biểu đồ ở menu bên trái, sau đó chọn kiểu hiển thị dữ liệu phù hợp.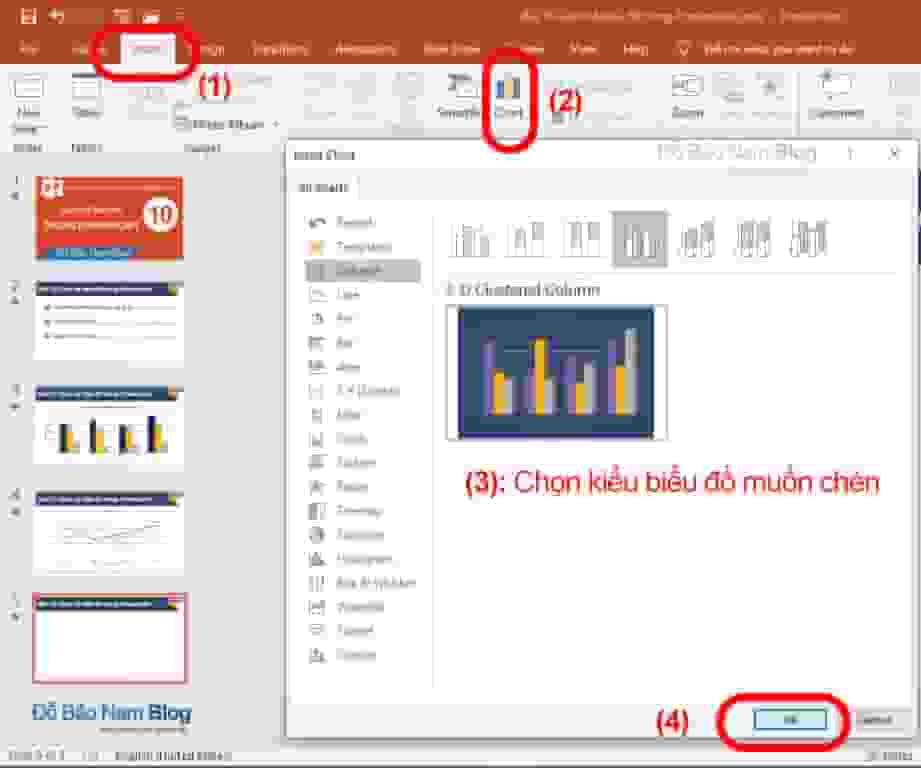 Bước 01 : Chọn slide cần chèn biểu đồ vào PowerpointBước 02 : Click chuột vàotrên menu, chọn Chart ( có hình biểu đồ cột ). Bước 03 : Chọn loại biểu đồ bạn muốn chèn vào slide và nhấp. Powerpoint tương hỗ bạn hoàn toàn có thể vẽ được rất nhiều loại biểu đồ như hình tròn trụ, hình tròn trụ, đường thẳng, biểu đồ 3D … Bạn chỉ cần click vào mỗi loại biểu đồ ở menu bên trái, sau đó chọn kiểu hiển thị tài liệu tương thích. Sau khi bạn đã chọn slide cần vẽ biểu đồ, các bước tiếp theo bạn triển khai theo thứ tự mà Đỗ Bảo Nam Blog đã đánh số .Khi biểu đồ đã được chèn vào Powerpoint thành công xuất sắc, bạn sẽ thấy có một file Excel hiện ra. Bạn hoàn toàn có thể đổi khác tài liệu ngay trong file Excel này để tạo tài liệu cho biểu đồ. Hoặc bạn hoàn toàn có thể tạm tắt file Excel này và chèn tài liệu sau. Đồng thời, bạn trọn vẹn hoàn toàn có thể kiểm soát và điều chỉnh kích cỡ, vận động và di chuyển biểu đồ đến một vị trí nào đó trong slide .
Bước 01 : Chọn slide cần chèn biểu đồ vào PowerpointBước 02 : Click chuột vàotrên menu, chọn Chart ( có hình biểu đồ cột ). Bước 03 : Chọn loại biểu đồ bạn muốn chèn vào slide và nhấp. Powerpoint tương hỗ bạn hoàn toàn có thể vẽ được rất nhiều loại biểu đồ như hình tròn trụ, hình tròn trụ, đường thẳng, biểu đồ 3D … Bạn chỉ cần click vào mỗi loại biểu đồ ở menu bên trái, sau đó chọn kiểu hiển thị tài liệu tương thích. Sau khi bạn đã chọn slide cần vẽ biểu đồ, các bước tiếp theo bạn triển khai theo thứ tự mà Đỗ Bảo Nam Blog đã đánh số .Khi biểu đồ đã được chèn vào Powerpoint thành công xuất sắc, bạn sẽ thấy có một file Excel hiện ra. Bạn hoàn toàn có thể đổi khác tài liệu ngay trong file Excel này để tạo tài liệu cho biểu đồ. Hoặc bạn hoàn toàn có thể tạm tắt file Excel này và chèn tài liệu sau. Đồng thời, bạn trọn vẹn hoàn toàn có thể kiểm soát và điều chỉnh kích cỡ, vận động và di chuyển biểu đồ đến một vị trí nào đó trong slide .
Phương Pháp chỉnh sửa biểu đồ trong Powerpoint, sửa dữ liệu biểu đồ
Sau khi bạn đã vẽ biểu đồ ở trên, về cơ bản là bạn đã hoàn thành việc chèn biểu đồ. Tuy nhiên, đó chỉ là bước cơ bản đầu tiên. Việc quan trọng nhất là bạn phải nhập dữ liệu vào biểu đồ. Thao tác để làm việc này không khó, các bước chỉnh sửa biểu đồ trong Powerpoint như sau:
#M814242ScriptRootC1328878 { min-height: 300px; }
Bước 01: Bạn chọn biểu đồ cần chỉnh sửa dữ liệu (nếu trước đó bạn chưa sửa)Bước 02: Vào Design trên menu, chọn Edit Data.Bước 03: Chỉnh sửa dữ liệu của biểu đồ trong file Excel.Bước 01 : Bạn chọn biểu đồ cần chỉnh sửa tài liệu ( nếu trước đó bạn chưa sửa ) Bước 02 : Vàotrên menu, chọn. Bước 03 : Chỉnh sửa tài liệu của biểu đồ trong file Excel .Xem thêm : Tắt Quảng Cáo Góc Phải Màn Hình Chrome Hiệu Quả Tốt Nhất
Còn trong trường hợp bạn vừa mới vẽ biểu đồ trong Powerpoint, bạn có thể chỉnh sửa dữ liệu ngay sau khi chèn. Khi đó, bạn chỉ cần chỉnh sửa dữ liệu trong file Excel như ở bước 03 là xong.
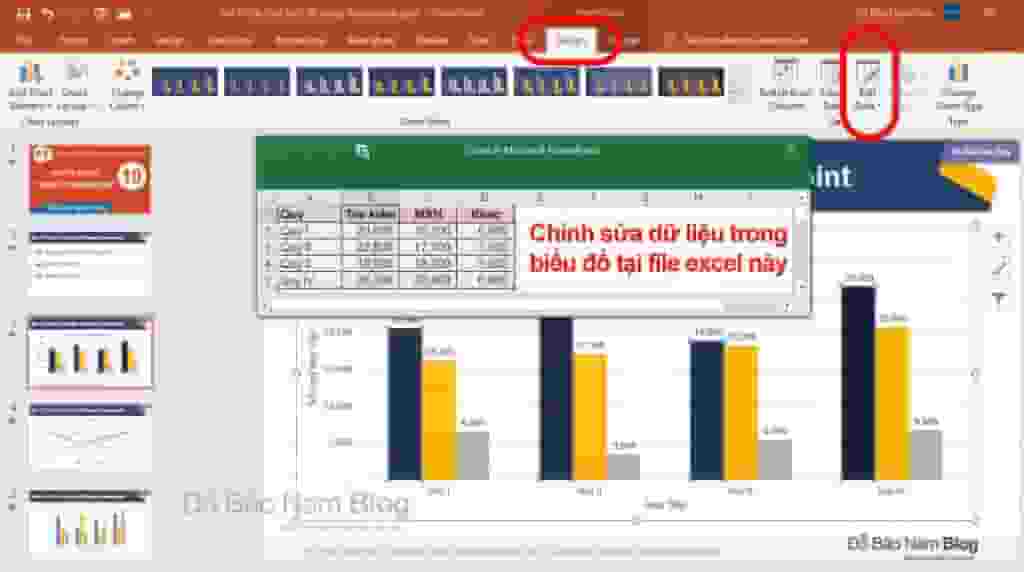 Sau khi chọn đối tượng người dùng biểu đồ cần sửa tài liệu, bạn vào Design, chọn Edit Data. Khi đó bạn sẽ thấy một hành lang cửa số Excel hiện ra, bạn sửa tài liệu biểu đồ trong file Excel này. Đóng hành lang cửa số Excel khi sửa tài liệu xong .
Sau khi chọn đối tượng người dùng biểu đồ cần sửa tài liệu, bạn vào Design, chọn Edit Data. Khi đó bạn sẽ thấy một hành lang cửa số Excel hiện ra, bạn sửa tài liệu biểu đồ trong file Excel này. Đóng hành lang cửa số Excel khi sửa tài liệu xong .
Sau khi bạn đã chỉnh sửa dữ liệu, công việc của coi như đã xong. Tuy nhiên nếu chỉ vậy thôi thì slide Powerpoint của bạn sẽ bị nhàm chán. Vậy bạn phải làm thế nào? Hãy tạo hiệu ứng cho biểu đồ để cho bài thuyết trình trở nên sinh động và hấp dẫn hơn.
#M814242ScriptRootC1328878 { min-height: 300px; }
Phương Pháp tạo hiệu ứng cho biểu đồ trong Powerpoint
Powerpoint tương hỗ bạn rất nhiều kiểu hiệu ứng cho biểu đồ. Và tùy theo từng loại biểu đồ, bạn có những kiểu hiệu ứng khác nhau. Ví dụ với biểu đồ hình cột, bạn có rất nhiều lựa chọn về hiệu ứng. Nhưng với các loại biểu đồ khác, số hiệu ứng ít đi. Và Phương Pháp tạo hiệu
ứng bạn làm như sau :Bước 01: Chọn biểu đồ cần tạo hiệu ứng.Bước 02: Click vào Animations trên menu, và chọn một kiểu hiệu ứng phù hợp.Bước 03: Tùy chỉnh hiệu ứng cho biểu đồ (nếu cần).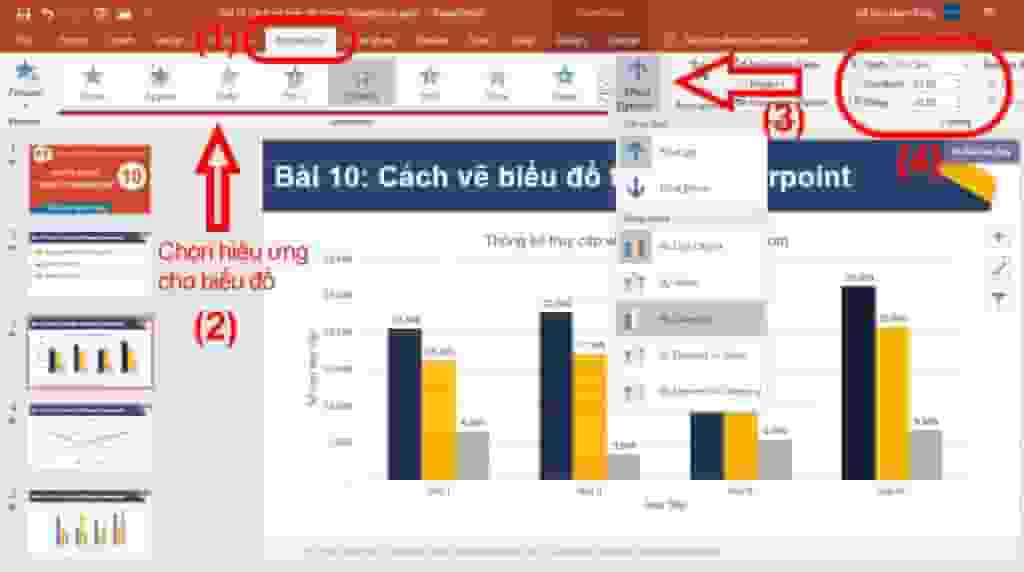 Bước 01 : Chọn biểu đồ cần tạo hiệu ứng. Bước 02 : Click vàotrên menu, và chọn một kiểu hiệu ứng tương thích. Bước 03 : Tùy chỉnh hiệu ứng cho biểu đồ ( nếu cần ). Nếu chỉ tạo hiệu ứng thường thì, bạn chỉ cần thực thi bước 1 và bước 2 ở trên. Nếu muốn tùy chỉnh sâu về hiệu ứng, bạn chọn phần được đánh số 3, hoặc số 4 để thiết lập sự kiện, thời hạn và nhiều lựa chọn khác .
Bước 01 : Chọn biểu đồ cần tạo hiệu ứng. Bước 02 : Click vàotrên menu, và chọn một kiểu hiệu ứng tương thích. Bước 03 : Tùy chỉnh hiệu ứng cho biểu đồ ( nếu cần ). Nếu chỉ tạo hiệu ứng thường thì, bạn chỉ cần thực thi bước 1 và bước 2 ở trên. Nếu muốn tùy chỉnh sâu về hiệu ứng, bạn chọn phần được đánh số 3, hoặc số 4 để thiết lập sự kiện, thời hạn và nhiều lựa chọn khác .
Và như vậy ở nội dung trên, Đỗ Bảo Nam Blog đã chia sẻ khá chi tiết về Phương Pháp vẽ biểu đồ trong Powerpoint. Chỉ cần dành ra ít phút đọc bài viết, bạn hoàn toàn làm chủ được thao tác chèn, chỉnh sửa dữ liệu và tạo hiệu ứng cho biểu đồ. Ở bài tiếp theo, Đỗ Bảo Nam Blog sẽ chia sẻ về Phương Pháp chèn bảng vào Powerpoint. Ngoài ra, còn rất nhiều các bài viết chia sẻ khác về các sử dụng phần mềm Powerpoint. Mời các bạn đón đọc!
5 / 5 ( 1 bình chọn ) Share. Twitter Facebook Google+ Pinterest LinkedIn Tumblr Email
About Author
 Đỗ Bảo Nam Blogbầu chọn ) Share. Twitter Facebook Google + Pinterest LinkedIn Tumblr EmailĐỗ Bảo Nam BlogĐỗ Bảo Nam Blog là một kênh san sẻ kiến thức và kỹ năng tổng hợp hữu dụng hầu hết ở nghành tin học, như tin học văn phòng, thủ pháp máy tính, style Proshow Producer … Những thông tin được san sẻ trên kênh đều được tinh lọc giúp mang đến cho bạn những kỹ năng và kiến thức hay và hữu dụng .
Đỗ Bảo Nam Blogbầu chọn ) Share. Twitter Facebook Google + Pinterest LinkedIn Tumblr EmailĐỗ Bảo Nam BlogĐỗ Bảo Nam Blog là một kênh san sẻ kiến thức và kỹ năng tổng hợp hữu dụng hầu hết ở nghành tin học, như tin học văn phòng, thủ pháp máy tính, style Proshow Producer … Những thông tin được san sẻ trên kênh đều được tinh lọc giúp mang đến cho bạn những kỹ năng và kiến thức hay và hữu dụng .
Gửi câu hỏi/bình luận cho Đỗ Bảo Nam Blog Cancel Reply
Lưu tên của tôi, email, và trang web trong trình duyệt này cho lần bình luận kế tiếp của tôi.
#M814242ScriptRootC1328878 { min-height: 300px; }
Xem thêm: Phương Pháp làm bánh Biscotti keto

