Đóng góp bởi Lê Đông Hoà
Cập nhật 24/12/2020
Việc chú thích một từ hoặc một cụm từ khi soạn thảo 1 văn bản trong Word là 1 điều hết sức quan trọng vì nó có thể giúp người đọc hiểu rõ, hiểu sâu hơn về nội dung văn bản đó. Vậy làm cách nào để có thể tạo những chú thích như vậy, hãy cùng theo dõi bài viết này để biết về cách tạo chú thích trong Word nhé.
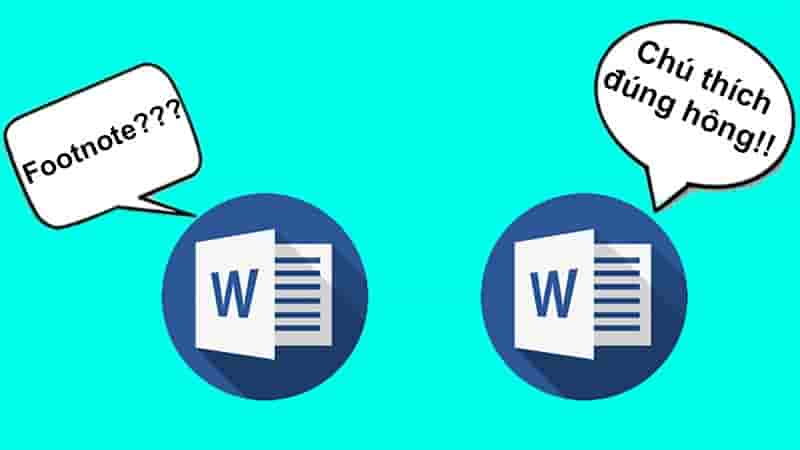
Cách tạo chú thích trong Word 2010, 2013, năm nay, 2007, 2003 nhanh gọn, đơn thuần
Bài viết được thực hiện trên máy tính hệ điều hành Windows với phiên bản Word 2016, ngoài ra bạn cũng có thể thực hiện trên laptop, MacBook hệ điều hành MacOS với các phiên bản Word 2010, 2013, 2019 với thao tác tương tự. Đối với phiên bản Word 2003 bạn cũng có thể tham khảo cách làm trong bài viết này.
Bạn đang đọc: Cách tạo chú thích cuối trang Word 2010, 2013, 2016, 2007, 2003
I. Tại sao phải tạo chú thích? Lợi ích của việc tạo chú thích trong Word
Việc tạo chú thích ( Footnote ) cho các từ ngữ khó hiểu, gây vướng mắc cho người đọc là 1 việc không hề thiếu nếu đó là 1 văn bản hành chính, 1 công văn hay 1 đồ án tốt nghiệp, 1 bài giảng, …Việc tra Wiki cũng là một giải pháp nhưng sẽ làm cho người đọc cảm thấy không tự do và dễ mất thiện cảm với văn bản đang đọc .
Những lợi ích đem lại từ việc tạo chú thích:
Giúp người dùng dễ tiếp cận được nội dung văn bản.Giúp người dùng hiểu sâu hơn về nội dung văn bản hoặc các cụm từ được chú thích.Tạo sự chuyên nghiệp cho văn bản được soạn thảo.
Bạn hãy liên tục theo dõi bài viết để biết được cách tạo chú thích trong Word nhé ! !
II. Cách tạo chú thích (Footnote) trong Word 2013, 2016, 2019
3 phiên bản này có giao diện khá giống nhau nên việc tạo chú thích sẽ giống nhau, mình sẽ dùng phiên bản Word 2016 để hướng dẫn các bạn.Việc tạo chú thích (Footnote) này chỉ cần tạo 1 lần và mỗi khi bạn mở văn bản lên đều sẽ xuất hiện, nhưng bạn nhớ là phải lưu trước khi tắt đó nha!!
1. Hướng dẫn nhanh
Bôi đen từ hoặc cụm từcần chú thích > Chọn thẻ Reference > Nhấp vào Insert Footnote >Word sẽ đưa con trỏ chuột đến cuối trang nơi bạn sẽ chú thích cho cụm từđược bôi đen > Sau khi thấy trên đầu cụm từbôi đen có số là hoàn thành.
2. Hướng dẫn chi tiết
Bước 1: Bôi đen từ hoặc cụm từ cần chú thích.
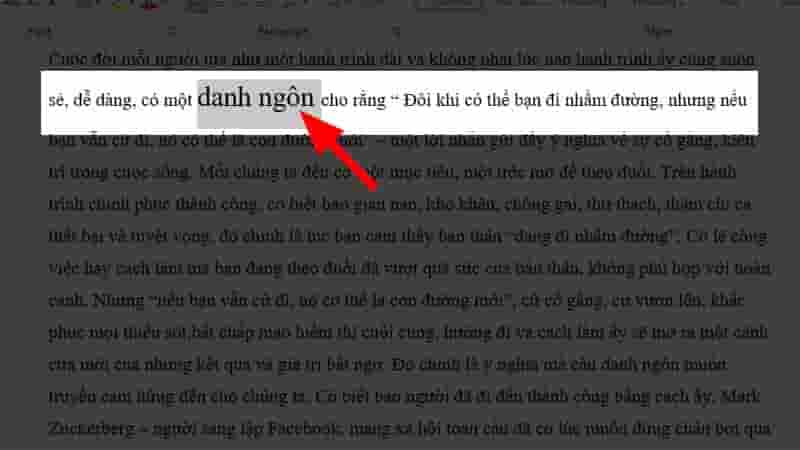
Bôi đen từ hoặc cụm từ cần chú thích
Bước 2: Chọn thẻ Reference > Nhấp vào Insert Footnote.
