 Anh Thư – vào ngày 28/04/2020 14344 Bình luận
Anh Thư – vào ngày 28/04/2020 14344 Bình luận
Bước 1: Tải iMovie từ App Store. Ứng dụng này chỉ tương thích với iPhone và iPad
Bước 2: Mở ứng dụng lên rồi nhấn vào Continue (Tiếp tục). Nhấn vào Create Project (Tạo dự án), rồi nhấn vào Movie
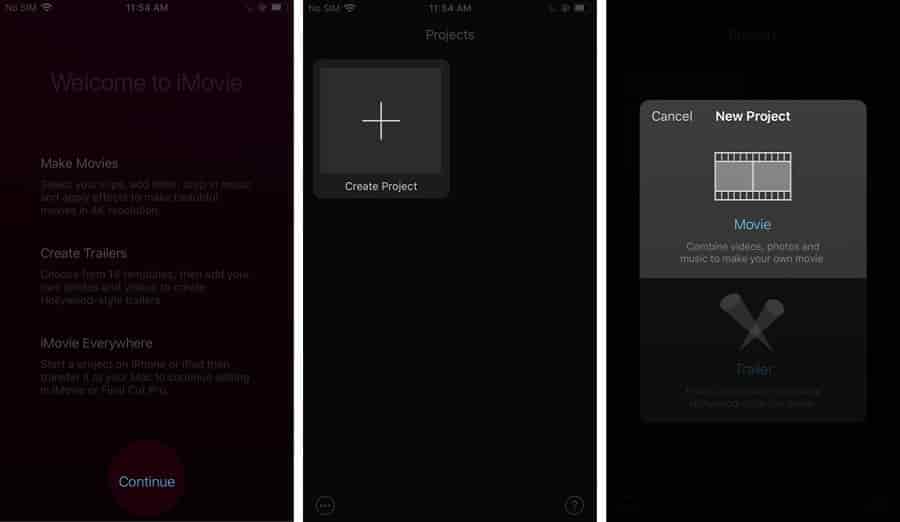
Phương Pháp để ghép nhạc vào video trên iPhone
Bước 3: Nhấn chọn một video mà bạn muốn chèn nhạc, rồi nhấn vào Create Movie (Tạo movie). Video sẽ được nhập vào dòng thời gian chỉnh sửa của iMovie. Kéo về khúc đầu tiên của video
#M814242ScriptRootC1328878 { min-height: 300px; }
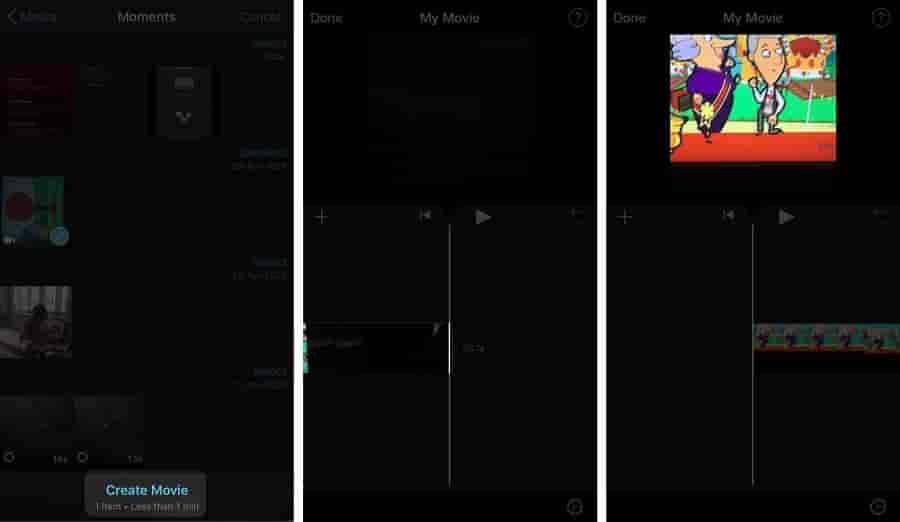
Bước 4: Nhấn vào biểu tượng hình dấu + ở bên cạnh trái màn hình. Nhấn chọn Audio ( m thanh) rồi nhấn chọn một trong 3 mục Soundtracks (Nhạc nền), My Music ( m nhạc của tôi), hoặc Sound Effects (Hiệu ứng âm thanh).
Mục Soundtracks ( có sẵn vài bài offline, số còn lại phải tải thêm ) và Sound Effects ( toàn bộ đều offline ) đều hoàn toàn có thể tải không tính tiền từ Apple với kho thư viện rất lớn. Mục My Music sẽ cho bạn chọn nhạc đang có sẵn trong ứng dụng Music của bạn .
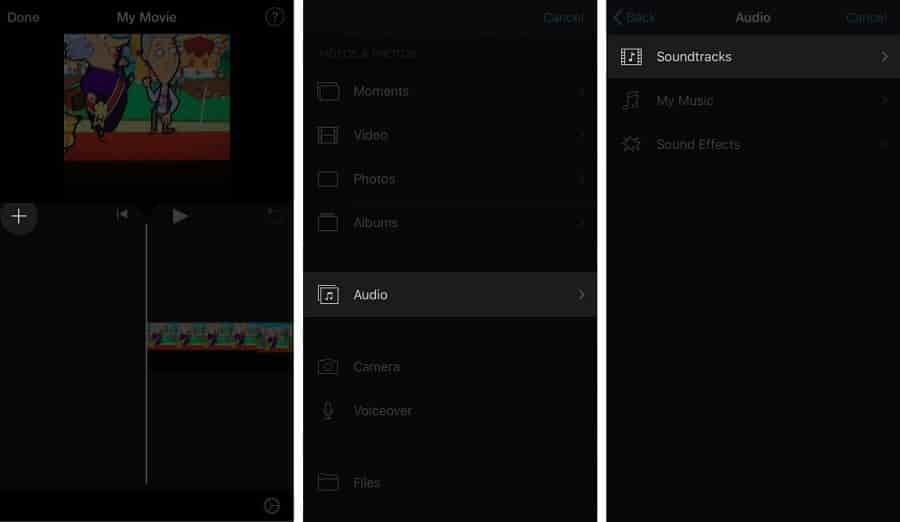
#M814242ScriptRootC1328878 { min-height: 300px; }
Bước 5: Chọn một bài hát hoặc file âm thanh mà bạn muốn. Nó sẽ phát thử một đoạn cho bạn nghe. Nếu ưng ý, nhấn vào dấu + ở cuối tên bài hát để chọn.
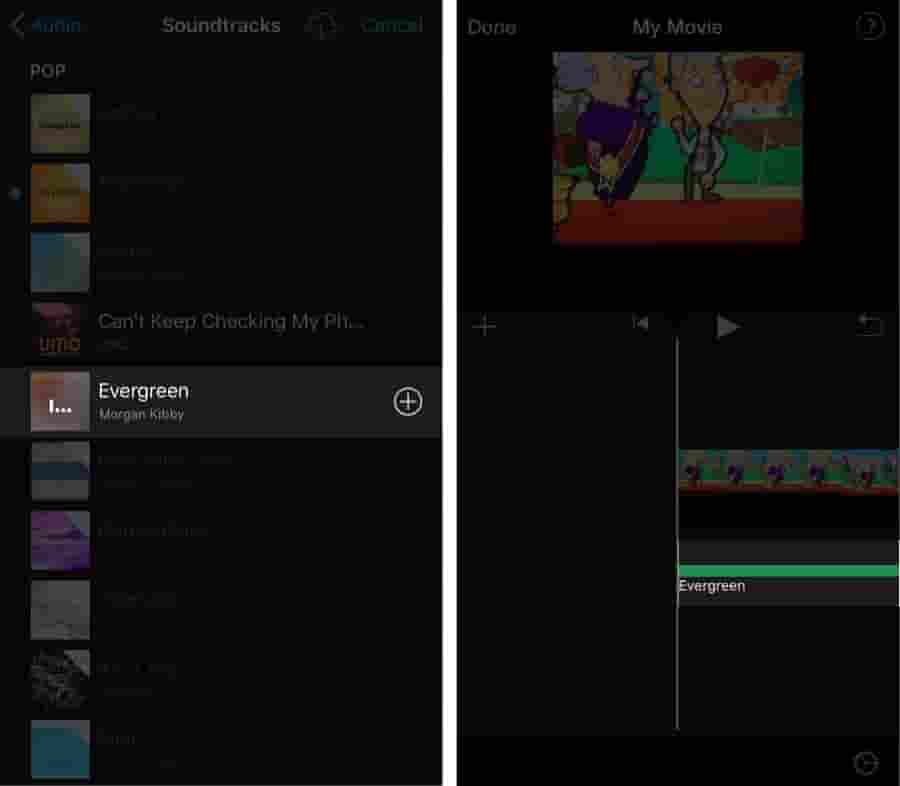
Tiếp theo, bạn phải chọn là tắt hết âm thanh gốc của video hoặc để nó cùng phát với bài nhạc mới được chèn thêm.
Bước 6: Nhấn vào video trong khu vực chỉnh sửa, rồi nhấn vào biểu tượng loa ở cạnh dưới màn hình. Kéo thanh trượt về hết bên trái để tắt âm thanh gốc của video, hoặc chỉ chỉnh vừa phải để âm thanh gốc nhỏ đi nếu bạn muốn
#M814242ScriptRootC1328878 { min-height: 300px; }
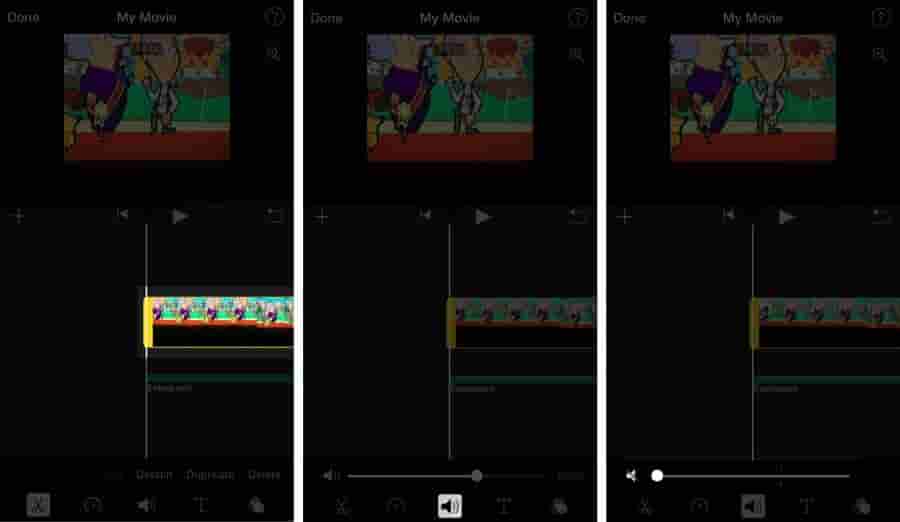
Bước 7: Nhấn vào nút Play ở giữa màn hình, bạn sẽ thấy video chạy cùng với bài nhạc mà bạn vừa chèn vào. Nếu đã ưng ý thì bạn có thể tiếp tục xuất video để ra thành phẩm cuối
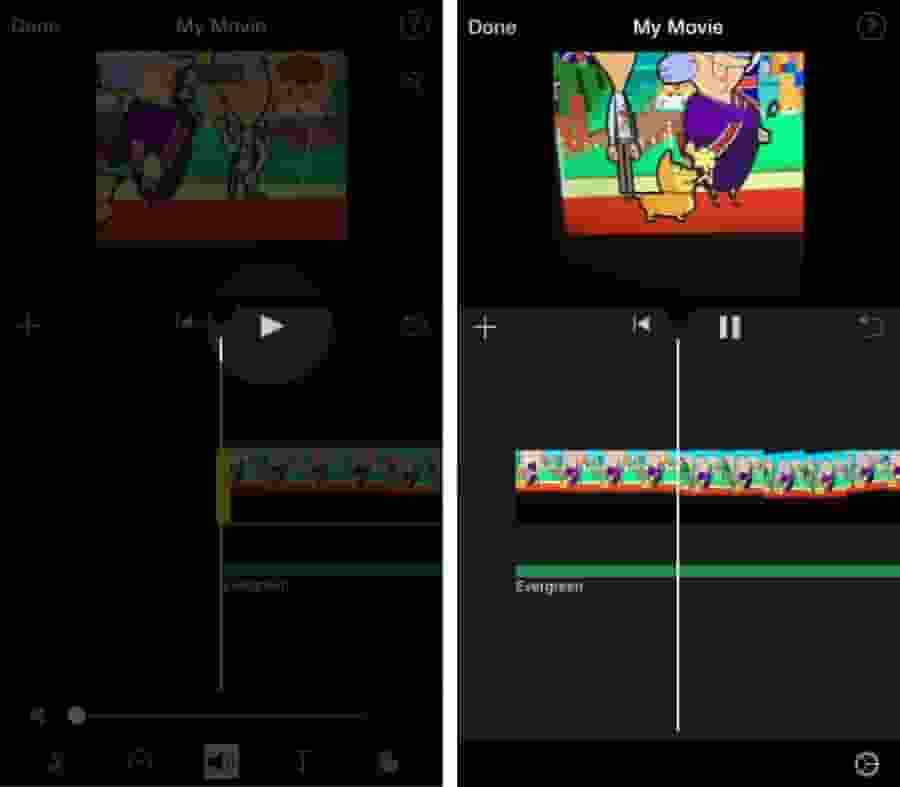
Bước 8: Nhấn vào nút Done (Xong) ở góc trên bên trái. Nhấn vào nút chia sẻ ở giữa ở cạnh dưới màn hình, rồi nhấn vào Save video (Lưu video).
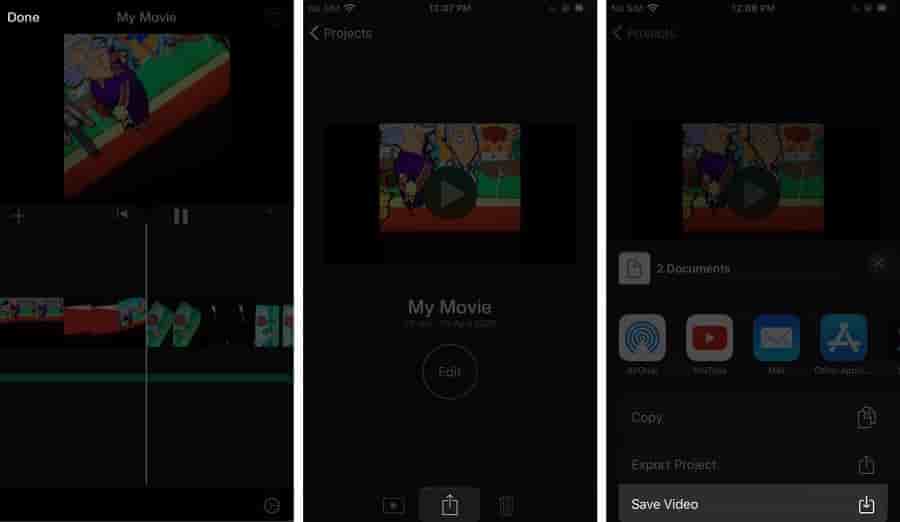
#M814242ScriptRootC1328878 { min-height: 300px; }
Chọn chất lượng video. 1080 p là mức cao nhất và sắc nét nhất. Nếu bạn muốn đăng video lên mạng xã hội thì mức 720 p sẽ vừa đủ và đỡ nặng hơn. Video sẽ được xuất ra và lưu vào ứng dụng Photo .
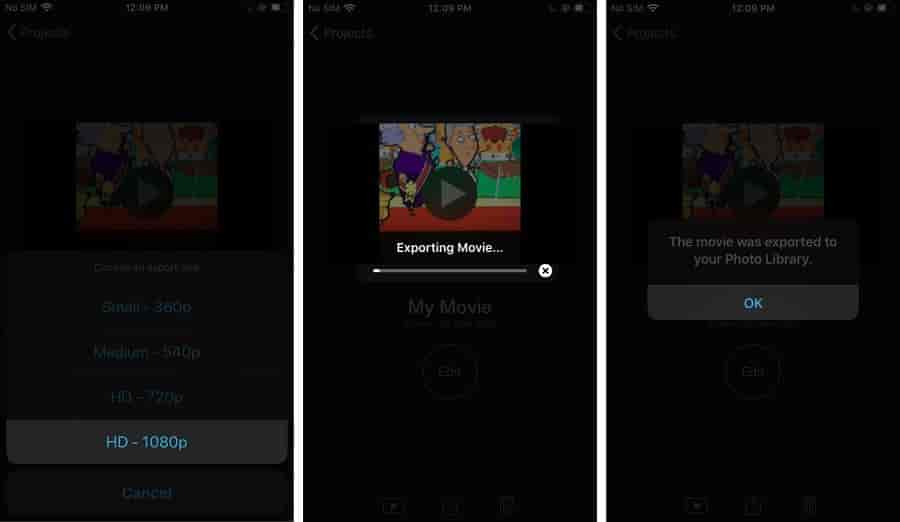
Bước 9: Mở ứng dụng Photos lên, ở đó bạn sẽ thấy video có nhạc mà bạn vừa chèn vào. Nếu bạn nhấn vào xem mà không thấy có âm thanh thì nhớ kiểm tra biểu tượng âm lượng ở bên dưới, và nhấn vào nó để mở âm thanh.
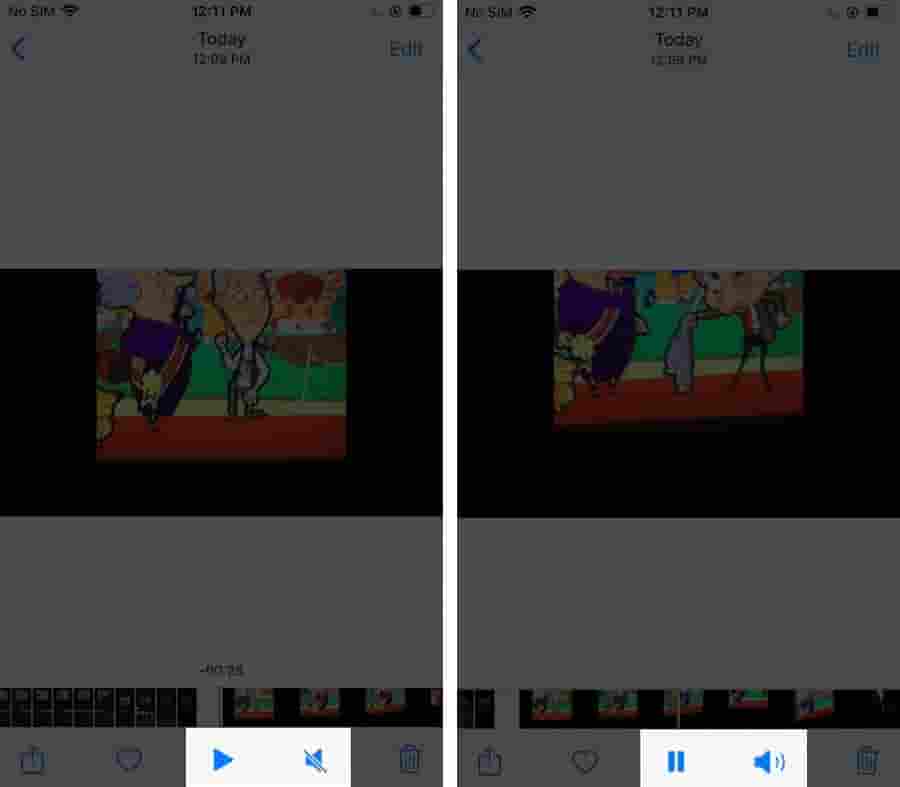
Nguồn: igeeksblog
